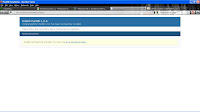Linus Torvalds
Lahir 28 Desember 1969 (umur 41)
Helsinki, Finlandia
Tempat tinggal Portland, Oregon
Kewarganegaraan Finnish
Pekerjaan Rekayasawan Perangkat Lunak
Tempat kerja Linux Foundation
Dikenal karena Linux kernel, Git
Pasangan Tove Torvalds
Orang tua Nils Torvalds (ayah)
Senin, Oktober 10, 2011
Kamis, Juni 16, 2011
Instal PhpBB Di Localhost Xampp
yah cms yang akan saya posting disini smoga para pembaca ga bosen baca tentang cara instal cms. cms yang akan diinstal di xampp kali ini adalah phpBB
langsung saja ya
1. instal xampp lalu buat database di php my admin yang ada di xampp caranya bisa di lihat di link ini
2. download PhpBB nya disini
3. lalu extract file phpBB yang sudah di download di c/xamoo/htdocs/buat folder baru bernama phpBB
4. buka web browser kita dan ketikan di addres bar localhost/phpBB maka akan muncul tampilan berikut ini
5. selanjutnya masuk ke halaman pengaturan
6. masuk ke database configuration
database type : MSQL wit MSQLI extension
database server : port kosongkan
database name : nama database yang dibuat di php myadmin tadi
database username : username database di php myadmin
password : password database
databaseprefix :phpbb_
klik procced to next step
7. kita sudah berhasil mengatur konfigurasi database
klik procced to next step
8. selanjutnya yaitu kita akan mengatur konfigurasi intuk administrator
administrator username : nama untuk login ke admin
administrator password : password untuk login ke admin
confirm password : ketik lagi password yag tadi
email : alamat email kamu
11. yap kita sudah berhasil
12. selanjutnya ialah configuration file klik procced to next step
13. kemudian halaman pengaturan lain klik procced to next step deh hehehe
14. pembuatan tabel di database yang telah kita buat di php myadmin klik procced to next step lagi
15. finishing instal tinggal klik login
16. setelah login inilah halaman admin kita
langsung saja ya
1. instal xampp lalu buat database di php my admin yang ada di xampp caranya bisa di lihat di link ini
2. download PhpBB nya disini
3. lalu extract file phpBB yang sudah di download di c/xamoo/htdocs/buat folder baru bernama phpBB
4. buka web browser kita dan ketikan di addres bar localhost/phpBB maka akan muncul tampilan berikut ini
5. selanjutnya masuk ke halaman pengaturan
6. masuk ke database configuration
database type : MSQL wit MSQLI extension
database server : port kosongkan
database name : nama database yang dibuat di php myadmin tadi
database username : username database di php myadmin
password : password database
databaseprefix :phpbb_
klik procced to next step
7. kita sudah berhasil mengatur konfigurasi database
klik procced to next step
8. selanjutnya yaitu kita akan mengatur konfigurasi intuk administrator
administrator username : nama untuk login ke admin
administrator password : password untuk login ke admin
confirm password : ketik lagi password yag tadi
email : alamat email kamu
11. yap kita sudah berhasil
12. selanjutnya ialah configuration file klik procced to next step
13. kemudian halaman pengaturan lain klik procced to next step deh hehehe
14. pembuatan tabel di database yang telah kita buat di php myadmin klik procced to next step lagi
15. finishing instal tinggal klik login
16. setelah login inilah halaman admin kita
Instal PunBB Di Localhost Xampp
lagi-lagi cms yang akan saya posting disini smoga para pembaca ga boseb baca tentang cara instal cms. cms yang akan diinstal di xampp kali ini adalah punBB
langsung saja ya
1. instal xampp lalu buat database di php my admin yang ada di xampp caranya bisa di lihat di link ini
2. download PunBB nya disini
3. lalu extract file punBB yang sudah di download di c/xamoo/htdocs/buat folder baru bernama punBB
4. buka web browser kita dan ketikan di addres bar localhost/punBB maka akan muncul tampilan berikut ini kita akan melakukan konfigurasi database
database type : MSQL improved
database server : port kosongkan
database name : nama database yang dibuat di php myadmin tadi
database username : username database di php myadmin
password : password database
databaseprefix :phpbb_
5. selanjutnya masuk ke halaman pengaturan konfigurasi administrator
administrator username : nama untuk login ke admin
administrator password : password untuk login ke admin
confirm password : ketik lagi password yag tadi
email : alamat email kamu
6. masuk ke database configuration pengaturan forum kita
board title : nama forum kamu
board description : boleh diisi atau di kosongkan
base url : otomatis terisi
centang pun repository
klik start instal
7. kita sudah berhasil membuat forum kita tinggal login ke admin nya klik aza go to forum index
8. yap itulah tampilan forum kita
11. untuk login ke admin klik login isikan username dan password lalu klik administrator masuklah kita ke admin forum kiat
langsung saja ya
1. instal xampp lalu buat database di php my admin yang ada di xampp caranya bisa di lihat di link ini
2. download PunBB nya disini
3. lalu extract file punBB yang sudah di download di c/xamoo/htdocs/buat folder baru bernama punBB
4. buka web browser kita dan ketikan di addres bar localhost/punBB maka akan muncul tampilan berikut ini kita akan melakukan konfigurasi database
database type : MSQL improved
database server : port kosongkan
database name : nama database yang dibuat di php myadmin tadi
database username : username database di php myadmin
password : password database
databaseprefix :phpbb_
5. selanjutnya masuk ke halaman pengaturan konfigurasi administrator
administrator username : nama untuk login ke admin
administrator password : password untuk login ke admin
confirm password : ketik lagi password yag tadi
email : alamat email kamu
6. masuk ke database configuration pengaturan forum kita
board title : nama forum kamu
board description : boleh diisi atau di kosongkan
base url : otomatis terisi
centang pun repository
klik start instal
7. kita sudah berhasil membuat forum kita tinggal login ke admin nya klik aza go to forum index
8. yap itulah tampilan forum kita
11. untuk login ke admin klik login isikan username dan password lalu klik administrator masuklah kita ke admin forum kiat
instal wordpress di localhost xampp
huuuuuuaaaaaaaahhhhhselamat pagi lagi heehe baru bangun langsung posting ok deh hari ini saya akan posting mengani instal cms lagi tapi yang sekarang wordpress langsung saja
1. pertama seperti biasa instal xampp nya dulu trus buat database di php my admin yang ada di xampp caranya bisa dilihat disini
2. download worpress nya disini
3. extract file wordpress yang tadi di download extract di c/xampp/htdocs/buat folder baru bernama wordpress lalu klik ok
4. kemudian buka browser milik kita bersama hahaha ketik di addres bar localhost/wordpress maka otomatis akan keluar tampilan berikut ini lalu klik create configuration file
5. kemudian kita akan melihat tampilan selamat datang dari wordpress klik lets go
6. lalu kita akan membuat acount untuk wordpress seperti di bawah ini
database name : nama database yang kita buat di php my admin
user name : nama untuk user
password : password untuk user
database host : isi dengan localhost
table prefix : wp_
kemudian klik submit
7. siap untuk instal wordpress klik run to instal
8. kemudian kita akan mengisi form admin seperti di bawah ini
site title : nama situs kita
username : nama untuk login ke admin
password : pasword untuk login ke admin
email : alamat email
centang "allow my site to appear in search engine like google and technorati"
klik instal wordpress
9. setelah itu kita kan dibawa ke halaman login ke admin isikan username dan password yang ada di point 8 klik login
10 naah setelah selesai inilah tempat kita mengatur web kita
sesanya dilanjutkan sendiri ya hehehehe
1. pertama seperti biasa instal xampp nya dulu trus buat database di php my admin yang ada di xampp caranya bisa dilihat disini
2. download worpress nya disini
3. extract file wordpress yang tadi di download extract di c/xampp/htdocs/buat folder baru bernama wordpress lalu klik ok
4. kemudian buka browser milik kita bersama hahaha ketik di addres bar localhost/wordpress maka otomatis akan keluar tampilan berikut ini lalu klik create configuration file
5. kemudian kita akan melihat tampilan selamat datang dari wordpress klik lets go
6. lalu kita akan membuat acount untuk wordpress seperti di bawah ini
database name : nama database yang kita buat di php my admin
user name : nama untuk user
password : password untuk user
database host : isi dengan localhost
table prefix : wp_
kemudian klik submit
7. siap untuk instal wordpress klik run to instal
8. kemudian kita akan mengisi form admin seperti di bawah ini
site title : nama situs kita
username : nama untuk login ke admin
password : pasword untuk login ke admin
email : alamat email
centang "allow my site to appear in search engine like google and technorati"
klik instal wordpress
9. setelah itu kita kan dibawa ke halaman login ke admin isikan username dan password yang ada di point 8 klik login
10 naah setelah selesai inilah tempat kita mengatur web kita
sesanya dilanjutkan sendiri ya hehehehe
Instal Opencart Di Localhost Xampp
pidato hari ini akan di sampaikan oleh admin blog ini kepadanya kami persilahkan, pidato dimulai dari kemarin :P
ehhmm eehhhmm selamat pagi menjelang isya :D hari ini saya akan pidato mengenai cms lagi yaitu mengenai cara instal cms opencart di xampp langsung saja ya udah pegel nih
1. pertama instal dulu xampp nya, bila blum punya download saja di situs resminya hehehe
2. extract opencart nya bila blum bisa di download di sini extract file opencart di c/xampp/htdocs dan buat folder baru bernama opencart lalu klik ok
3. kemudian buka web browser dan ketik localhost/opencart maka akan muncul tampilan seperti di bawah ini trus centang i aggree to the license trus klik continue
4. setelah itu ita ke pengaturan utama ini untuk mengatur username dan password yang ada di admin nanti,oh iya sebelum masuk ke tahap ini kita harus membuat database di php myadmin caranya bisa dilihat di sini
nah setelah membuat database kita langsung ke configurasi admin
database : localhost
user : root
password : kosongkan saja
database name : nama data base yang tadi dibuat di php myadmin
database prefix : kosongkan saja
kemudian isi formulir untuk login di admin
username : nama user untuk login di admin
password : password untuk login di admin
email : email user
kemudian klik continue
5. selesai kita akan masuk ke admin dengan cara klik login to your admin
6. tapi sebelum ke admin akan ada peringatan untuk emnghapus file installation di c/xampp/htdocs/opencart/upload/install
file bisa di rename atau di hapus agar tidak terdeteksi saat pemanggilan opencart di xampp
7. setelah menghapus file install klik login to your administration lalu kita akan diminta untuk login ingat username dan password yang ada di configurasi tadi
8. setelah berhasil login inilah adminnya
yap itulah artikel mengenai cara instal cms open cart terima kasih
ehhmm eehhhmm selamat pagi menjelang isya :D hari ini saya akan pidato mengenai cms lagi yaitu mengenai cara instal cms opencart di xampp langsung saja ya udah pegel nih
1. pertama instal dulu xampp nya, bila blum punya download saja di situs resminya hehehe
2. extract opencart nya bila blum bisa di download di sini extract file opencart di c/xampp/htdocs dan buat folder baru bernama opencart lalu klik ok
3. kemudian buka web browser dan ketik localhost/opencart maka akan muncul tampilan seperti di bawah ini trus centang i aggree to the license trus klik continue
4. setelah itu ita ke pengaturan utama ini untuk mengatur username dan password yang ada di admin nanti,oh iya sebelum masuk ke tahap ini kita harus membuat database di php myadmin caranya bisa dilihat di sini
nah setelah membuat database kita langsung ke configurasi admin
database : localhost
user : root
password : kosongkan saja
database name : nama data base yang tadi dibuat di php myadmin
database prefix : kosongkan saja
kemudian isi formulir untuk login di admin
username : nama user untuk login di admin
password : password untuk login di admin
email : email user
kemudian klik continue
5. selesai kita akan masuk ke admin dengan cara klik login to your admin
6. tapi sebelum ke admin akan ada peringatan untuk emnghapus file installation di c/xampp/htdocs/opencart/upload/install
file bisa di rename atau di hapus agar tidak terdeteksi saat pemanggilan opencart di xampp
7. setelah menghapus file install klik login to your administration lalu kita akan diminta untuk login ingat username dan password yang ada di configurasi tadi
8. setelah berhasil login inilah adminnya
yap itulah artikel mengenai cara instal cms open cart terima kasih
Rabu, Juni 15, 2011
Instal Joomla Di Localhost xampp
halo sahabat bersama saya joanda coba tuk posting terbaru kali ini bukan baru sich tp baru saya tau hahahahaha (norak). topik kita kali ini cara menginstal joomla di localhost xampp langsung aja dech :
1. pertama kita siapkan dulu bahan-bahannya yaitu :
a. xampp download di sini
b. joomla terbaru download di sini
2. sebelum menginstal joomla kita buat dulu database di php myadmin di xampp cara nya bisa dilihat di sini
3. instal xampp nya bila sudah di download kemudian ekstrak joomlad di c/xampp/htdocs dan buat folder baru bernama joomla
4. setelah itu buka web browser kamu dan ketikan di addres bar localhost/joomla akan muncul tampilan dibawah ini pilih bahasa uang kau mau
4. terus tahap selanjutnya ialah pemeriksaan sebelum pemasangan tampilannya seperti ini,klik next/berikutnya
5. kemudian tahap selanjutnya ialah pengaturan basis data
Tipe Data : MYSQL
nama host : localhost
nama pengguna basis data: root
sandi: kosongkan
nama basis data: nama basis data yang di buat di php myadmin
prefix: jos
6. selanjutnya ialah pengaturan FTP kita next saja
7. kemudian kita masuk ke pengaturan utama yaitu pengaturan username dan password untuk admin
8. setelah itu selesai deh joomla sudah terpasang di xampp tapi anda harus menghapus file instalasi yg ada di directori c/xampp/htdocs/joomla/installation
9. bila anda tidak ingin menghapusnya anda bisa mengganti namanya agar tidak terdeteksi saat pemanggilan joomla di xampp
10 tujuan rename file installation ini ialah agar nanti kita memanggil joomla di xampp kita tidak akan menginstal dari awal lagi, setelah file installation di rename
maka kta akan masuk ke admin dari joomla tersebut
masukan username dan password yang ada di pengaturan utama tadi lalu klik login
11. yap inilah tampilan admin untuk pengaturan isi web kita sisanya kerjakan sendirinya ya hehehehehe
yap itulah pidato dari saya kurang lebihnya mohon dimaklumi hehehehe
1. pertama kita siapkan dulu bahan-bahannya yaitu :
a. xampp download di sini
b. joomla terbaru download di sini
2. sebelum menginstal joomla kita buat dulu database di php myadmin di xampp cara nya bisa dilihat di sini
3. instal xampp nya bila sudah di download kemudian ekstrak joomlad di c/xampp/htdocs dan buat folder baru bernama joomla
4. setelah itu buka web browser kamu dan ketikan di addres bar localhost/joomla akan muncul tampilan dibawah ini pilih bahasa uang kau mau
4. terus tahap selanjutnya ialah pemeriksaan sebelum pemasangan tampilannya seperti ini,klik next/berikutnya
5. kemudian tahap selanjutnya ialah pengaturan basis data
Tipe Data : MYSQL
nama host : localhost
nama pengguna basis data: root
sandi: kosongkan
nama basis data: nama basis data yang di buat di php myadmin
prefix: jos
6. selanjutnya ialah pengaturan FTP kita next saja
7. kemudian kita masuk ke pengaturan utama yaitu pengaturan username dan password untuk admin
8. setelah itu selesai deh joomla sudah terpasang di xampp tapi anda harus menghapus file instalasi yg ada di directori c/xampp/htdocs/joomla/installation
9. bila anda tidak ingin menghapusnya anda bisa mengganti namanya agar tidak terdeteksi saat pemanggilan joomla di xampp
10 tujuan rename file installation ini ialah agar nanti kita memanggil joomla di xampp kita tidak akan menginstal dari awal lagi, setelah file installation di rename
maka kta akan masuk ke admin dari joomla tersebut
masukan username dan password yang ada di pengaturan utama tadi lalu klik login
11. yap inilah tampilan admin untuk pengaturan isi web kita sisanya kerjakan sendirinya ya hehehehehe
yap itulah pidato dari saya kurang lebihnya mohon dimaklumi hehehehe
membuat database di php myadmin di localhost xampp
hayyy...smua ap kabarny saya akan menposting artikel mengenai cara membuat database di php myadmin yang ada di local host. mari kita mulai :
1. pertama pastikan instal terlebih dahulu xampp nya bila blum punya bisa disedot di sini lalu instal xampp nya
2. setelah di instal masuk ke browser dan ketikan localhost/xampp maka akan muncul tampulan dari xampp lalu klik php my admin yang ada di bawah
3. setelah itu kita buat database nya dengan memasukan nama database nya dan klik create
4. setelah pembuatan database selesai akan muncul tampilan berikutnya. kemudian kita akan membuat user baru untuk database ini yaitu masuk ke menu privileges
5. kemudian klik add new user
6. kemudian masukan username data base: contoh host: localhost password: isi sesuai keinginan dan retype:isi password yg sama kemudian isi database for user isi none dan global privileges check all
7. nah tahap pembuatan database selesai
nah begini tahap-tahap nya..
1. pertama pastikan instal terlebih dahulu xampp nya bila blum punya bisa disedot di sini lalu instal xampp nya
2. setelah di instal masuk ke browser dan ketikan localhost/xampp maka akan muncul tampulan dari xampp lalu klik php my admin yang ada di bawah
3. setelah itu kita buat database nya dengan memasukan nama database nya dan klik create
4. setelah pembuatan database selesai akan muncul tampilan berikutnya. kemudian kita akan membuat user baru untuk database ini yaitu masuk ke menu privileges
5. kemudian klik add new user
6. kemudian masukan username data base: contoh host: localhost password: isi sesuai keinginan dan retype:isi password yg sama kemudian isi database for user isi none dan global privileges check all
7. nah tahap pembuatan database selesai
nah begini tahap-tahap nya..
Minggu, Juni 12, 2011
5 Hosting Pilihan
Setelah belajar materi CMS maka kita wajib tau apa itu domain dan hosting, maka dari itu untuk memmbuat suatu web site memerlukan adanya domain atou hosting, dari sekian banyak server, sebenarnya perbandingan dari segi harga dan fasilitas relatif sama.. Dari beberapa tempat hosting yang ada di Indonesia, Juanda ingi membandingkan 5 hosting yamg menurut saya paling keren.. Chek this out:
1. Jagoan Hosting Indonesia
Tempat hosting yang satu ini menawarkan fasilitas yang hampir sama dengan situs yang serupa, hanya saja, saya tertarik dengan tampilan halaman situsnya yang menaruk dan adanya tutorial berupa animasi flash yang di sediakan link nya untuk di download. Selain itu,grup jagoan hosting mempunyai anggota terbanyak di facebook.
2.Pasar Hosting
Situs penyedia domain dan hosting yang satu ini saya masukkan dalam pilihan karena mempunyai kelebihan yaitu mempunyai pelanggan-pelanggan yang telah memiliki brand yang sudah terkenal. Kemudian menu aplikasi yang ditawarkan merupakan aplikasi-a[likasi dengan versi terbaru.
3.Rumah Web Indonesia
Rumahweb indonesia adalah penyedia hosting dan domain yang pertama kali saya temukan di google. Fasilitas dan harga yang ditawarkan hampirsama dengan [roduk yang lain. Di rumah web terdapat promo yaitu akan memdapatkan domain unlimited (free seumur hidup) bagi pelanggan yang membeli pal\ket tertentu.
4, Domainesia
Domainesia, tempat hosing yang direferensikan teman saya yaitu saeful, merupakan penyedia layanan hosting yang paling murah dianytara yang lainnya yaitu menawarkan rp 75 ribu per domain per tahun. Dibandingkan yang lain rata2 95 ribu per tahun, lumayan bagi mahasiswa seperti saya
5. Indo Site Host
Hampir sama dengan yang lainnya, fasilitas dan harga yang ditawarkan pada Indositehost tidak memiliki perbedaan yang signifikan. hanya yang menarik bagi saya adalah Indo Site Host Fasilitas EMAIL Pribadi GRATIS hingga 7 Gb per email. mungkin yang lain belum menyediakan fasilitas ini, karena wisnu pikir akan kurang efektif, dimana alan kalah dengan situs penyedia emaol seperti yahoo dan gmail.
Setelah mempelajari materi CMS dan mengetahui penyedia layanan hosting, maka saya membuat suatu web dengan nama domain : www.nayla-job.com
1. Jagoan Hosting Indonesia
Tempat hosting yang satu ini menawarkan fasilitas yang hampir sama dengan situs yang serupa, hanya saja, saya tertarik dengan tampilan halaman situsnya yang menaruk dan adanya tutorial berupa animasi flash yang di sediakan link nya untuk di download. Selain itu,grup jagoan hosting mempunyai anggota terbanyak di facebook.
2.Pasar Hosting
Situs penyedia domain dan hosting yang satu ini saya masukkan dalam pilihan karena mempunyai kelebihan yaitu mempunyai pelanggan-pelanggan yang telah memiliki brand yang sudah terkenal. Kemudian menu aplikasi yang ditawarkan merupakan aplikasi-a[likasi dengan versi terbaru.
3.Rumah Web Indonesia
Rumahweb indonesia adalah penyedia hosting dan domain yang pertama kali saya temukan di google. Fasilitas dan harga yang ditawarkan hampirsama dengan [roduk yang lain. Di rumah web terdapat promo yaitu akan memdapatkan domain unlimited (free seumur hidup) bagi pelanggan yang membeli pal\ket tertentu.
4, Domainesia
Domainesia, tempat hosing yang direferensikan teman saya yaitu saeful, merupakan penyedia layanan hosting yang paling murah dianytara yang lainnya yaitu menawarkan rp 75 ribu per domain per tahun. Dibandingkan yang lain rata2 95 ribu per tahun, lumayan bagi mahasiswa seperti saya
5. Indo Site Host
Hampir sama dengan yang lainnya, fasilitas dan harga yang ditawarkan pada Indositehost tidak memiliki perbedaan yang signifikan. hanya yang menarik bagi saya adalah Indo Site Host Fasilitas EMAIL Pribadi GRATIS hingga 7 Gb per email. mungkin yang lain belum menyediakan fasilitas ini, karena wisnu pikir akan kurang efektif, dimana alan kalah dengan situs penyedia emaol seperti yahoo dan gmail.
Setelah mempelajari materi CMS dan mengetahui penyedia layanan hosting, maka saya membuat suatu web dengan nama domain : www.nayla-job.com
Senin, Juni 06, 2011
Alamat Domain
Silahkan Di buka semoga bermanfaat
www.nayla-job.com
note : masih tahap pengembangan/proses..
CARA-CARA MENDAFTAR DOMAIN WIBSITE
membeli domain itu simple sebenarnya tidak serumit yang dipikirkan apalagi jika kita punya rekening bank tinggal transfer antar rekeneing biarpun gak punya rekening bank kita bisa langsung ke bank nya untuk proses pembayaran. dibawah ini adalah cara membeli domain kebetulan saya membeli dari cyberindo.biz hehehehe
1. cara pertama tentu saja masuk kie situs penyedia domain
2. pilih menu whois itulah tempat untuk registrasi pembelian domain, setelah itu pilih nama domain yang akan di beli trus ketik nama domain atau website yang akan jadi nama web nanti trus klik check untuk ketersediaan nama web apakah sudah ajavascript:void(0)da yang mempunyai atau belum nama yang kamu ketikan tadi. Bila tidak ada tinggal order now
3. berikutnya adalah kita tinggal mengisi registrasi pembelian nama domain
anda diwajibkan mengisi kolom-kolom yang ada di form pendaftaran seperti :
Domain : nama untuk website yang tadi kamu ketik
extention : nama belakang domain yang akan kamu beli, misalnya .com .net .org dll
full domain : nama domain beserta extention ditulis semuanya, misal nama domain kamu spongebob dan nama extention kamu .com berarti spongebob.com
include hosting : bila kamu akan membeli hosting sekaligus pilih "yes" dan berapa space yang kamu butuhkan untuk web kamu nanti tinggal pilih
register : untuk berapa lama kamu akan membeli nama domain misalnya satu tahun
registration name : nama registrasi kamu
email : email untuk verifikasi
addres : alamat lengkap kamu
zip code : kode pos
phone : nomor telepon yang bisa dihubungi
cell phone : no hp
setelah itu tekan submit
4. setelah itu akan ada tampilan verifikasi untuk mengecek verifikasi masuk ke inbox/kotak masuk di email yang di pakai mendaftar tadi
www.nayla-job.com
note : masih tahap pengembangan/proses..
CARA-CARA MENDAFTAR DOMAIN WIBSITE
membeli domain itu simple sebenarnya tidak serumit yang dipikirkan apalagi jika kita punya rekening bank tinggal transfer antar rekeneing biarpun gak punya rekening bank kita bisa langsung ke bank nya untuk proses pembayaran. dibawah ini adalah cara membeli domain kebetulan saya membeli dari cyberindo.biz hehehehe
1. cara pertama tentu saja masuk kie situs penyedia domain
2. pilih menu whois itulah tempat untuk registrasi pembelian domain, setelah itu pilih nama domain yang akan di beli trus ketik nama domain atau website yang akan jadi nama web nanti trus klik check untuk ketersediaan nama web apakah sudah ajavascript:void(0)da yang mempunyai atau belum nama yang kamu ketikan tadi. Bila tidak ada tinggal order now
3. berikutnya adalah kita tinggal mengisi registrasi pembelian nama domain
anda diwajibkan mengisi kolom-kolom yang ada di form pendaftaran seperti :
Domain : nama untuk website yang tadi kamu ketik
extention : nama belakang domain yang akan kamu beli, misalnya .com .net .org dll
full domain : nama domain beserta extention ditulis semuanya, misal nama domain kamu spongebob dan nama extention kamu .com berarti spongebob.com
include hosting : bila kamu akan membeli hosting sekaligus pilih "yes" dan berapa space yang kamu butuhkan untuk web kamu nanti tinggal pilih
register : untuk berapa lama kamu akan membeli nama domain misalnya satu tahun
registration name : nama registrasi kamu
email : email untuk verifikasi
addres : alamat lengkap kamu
zip code : kode pos
phone : nomor telepon yang bisa dihubungi
cell phone : no hp
setelah itu tekan submit
4. setelah itu akan ada tampilan verifikasi untuk mengecek verifikasi masuk ke inbox/kotak masuk di email yang di pakai mendaftar tadi
Langganan:
Postingan (Atom)